Microsoft Word is an entity on to its own and does crazy stuff…no more so when you try and insert an image into a document, only for Word to compress it to a blurry mess and then proceed to randomly move it upon every keystroke. There are no-sure fire solutions to this, but below is way to help improve things.
Step 1: Turn off Image Compression!!!
Go to File>Options>Advanced tab>Scroll to Image Size and Quality.
Select All documents from the drop-down menu
Makes sure ‘Do not compress images in file’ is selected. Word does a terrible job and makes images look terrible.
Use PDF compression software at last stage to get to desired file size.
Press OK so save settings.

Turn of Image compression in MS Word
Step 2: Use tables to stop Images Jumping around.
Using a table (2×1) will help with the dreaded random figure movement when you are constructing your proposal. It will also ensure your legend stays put with the figure!
Write out all your text first.
Insert a 2-cell table at the point in the text you want the figure
Insert your (high-quality) image in one of the cells
Use the second cell for the Figure legend
Select the table, right click, and go to Table Properties
Enable ‘text wrapping’ around the table
Click positioning button and unclick ‘move with text’
Move the table to where you want on the page.
Now you can keep working worry free, the table and legends should stay put!
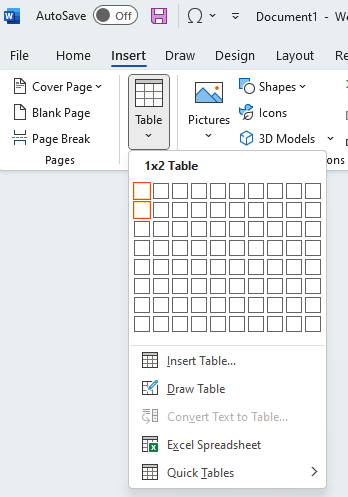
Using a 1×2 Table for Images in Word

Adjusting Table Properties in MS Word
Comments